شريط اللمس في MacBook لا يعمل؟ 7 إصلاحات للمحاولة

ستجد Touch Bar، وهو عبارة عن شاشة OLED صغيرة، أعلى لوحة المفاتيح الجيل الجديد من ماك بوك برو. لقد قمنا بنشر دليل مفصل يشرح كل ما تحتاج لمعرفته حول Touch Bar وكيف يمكنك تخصيصه حسب تفضيلاتك. هذه المرة، سنرشدك إلى ما يجب عليك فعله عندما يتعطل Touch Bar أو يتوقف عن العمل.
عندما يفشل شريط Touch Bar الخاص بجهاز MacBook في عرض عناصر التحكم واختصارات الوصول السريع، أو أنه لن يستجيب لللمسات، تكون المشكلة دائمًا تقريبًا بسبب مشكلات مؤقتة في البرنامج. ولحسن الحظ، يمكن حل هذه المشكلات بسهولة ولن يستغرق حلها سوى دقائق.
في هذه المقالة، قمنا بتجميع سبعة (7) حلول لاستكشاف الأخطاء وإصلاحها من شأنها أن تساعد في استعادة Touch Bar الخاص بك إلى الوضع الطبيعي عندما لا يعمل.
1. فرض إيقاف التطبيق
هل يفشل جهاز MacBook الخاص بك في الاستجابة أو عرض عناصر التحكم الديناميكية عند استخدام تطبيق معين؟ فرض إيقاف التطبيق وتشغيله مرة أخرى.
هناك طريقتان لفرض إيقاف أحد التطبيقات على نظام Mac: استخدام أداة Force Quit أو مراقب النشاط.
فرض إيقاف التطبيق على نظام Mac باستخدام أداة Force Quit
انقر على شعار أبل في شريط القائمة وحدد الخروج بالقوة.
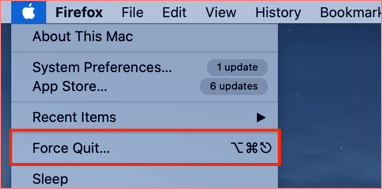
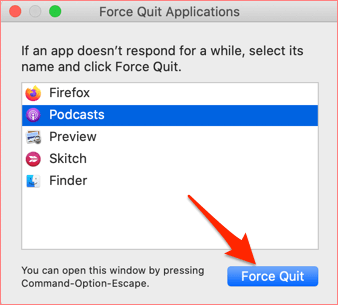
فرض إيقاف التطبيق على نظام Mac باستخدام مراقب النشاط
- استخدم ال القيادة + التحول + U الاختصار لتشغيل مجلد macOS Utilities وانقر نقرًا مزدوجًا عليه مراقب النشاط.
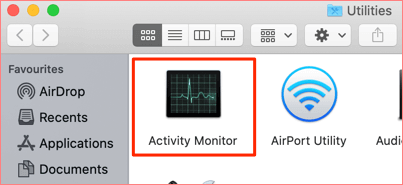
وبدلاً من ذلك، قم بتشغيل Spotlight Search باستخدام القيادة + شريط المسافة واكتب مراقب النشاط في مربع البحث. انقر نقرا مزدوجا فوق مراقب النشاط في نتائج البحث.
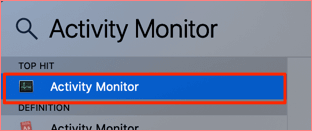
- حدد التطبيق السببي وانقر فوق أيقونة × في الزاوية العلوية اليسرى من نافذة مراقب النشاط.

- انقر الخروج بالقوة لإغلاق التطبيق.
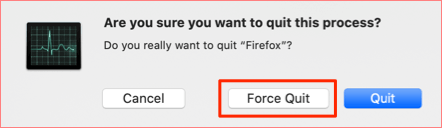
إذا ظل شريط اللمس غير مستجيب عند إعادة تشغيل التطبيق، فمن المحتمل أن التطبيق به بعض الأخطاء. انتقل إلى قائمة إعدادات التطبيق أو قم بزيارة App Store للتحقق مما إذا كان هناك تحديث متاح للتطبيق.
يجب عليك الاتصال بمطوري التطبيق إذا استمر التطبيق في تعطل Touch Bar الخاص بجهاز Mac.
2. تحديث شريط التحكم
يعد Control Strip المنطقة القابلة للتوسيع على الجانب الأيمن من Touch Bar الخاص بجهاز MacBook. ويضم عناصر التحكم للمهام على مستوى النظام – زر Siri، وزر التحكم في مستوى الصوت، وزر كتم الصوت، والتحكم في السطوع، وما إلى ذلك.

إذا كانت عناصر التحكم في Control Strip غير مستجيبة أو غير معروضة على Touch Bar، فحاول تحديث Control Strip.
قم بتحديث شريط التحكم عبر مراقب النشاط
يمكنك تحديث شريط التحكم عن طريق إغلاق العملية بالقوة في مراقب النشاط. سيؤدي القيام بذلك إلى مطالبة نظام التشغيل macOS بمسح شريط التحكم من ذاكرة جهاز Mac وإصلاح المشكلات التي تؤدي إلى تعطله.
1. استخدم القيادة + التحول + U الاختصار لتشغيل مجلد macOS Utilities وانقر نقرًا مزدوجًا عليه مراقب النشاط.
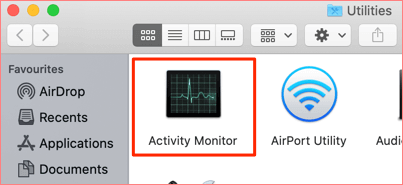
2. اكتب شريط التحكم في شريط البحث.
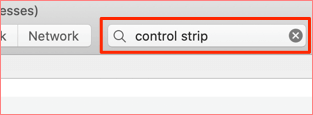
3. اختر قطاع التحكم في النتائج وانقر على أيقونة × في الزاوية العلوية اليسرى.
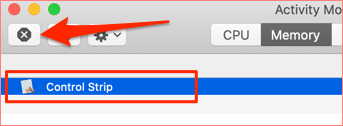
4. انقر الخروج بالقوة لإغلاق العملية.
قم بتحديث شريط التحكم عبر الوحدة الطرفية
1. قم بتشغيل مجلد macOS Utilities باستخدام القيادة + التحول + U وانقر نقرًا مزدوجًا فوق صالة.
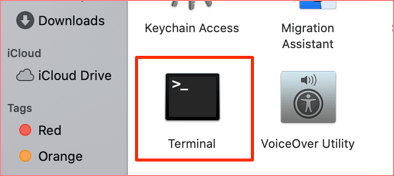
2. الصق الأمر أدناه في وحدة التحكم الطرفية واضغط يعود.
killall ControlStrip
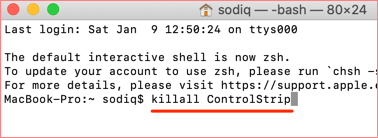
سيصبح قسم Control Strip في Touch Bar فارغًا وسيعود للعمل على الفور. إذا ظل شريط التحكم لا يعمل، فانتقل إلى القسم التالي لتحديث شريط اللمس بالكامل.
3. قم بتحديث شريط اللمس
إذا كان Touch Bar فارغًا أو غير مستجيب أو لا يعمل مع جميع التطبيقات، فمن المفترض أن يؤدي تحديثه إلى حل المشكلة. عندما تقوم بتحديث Touch Bar الخاص بجهاز MacBook، فإنك ببساطة تقوم بمسح الذاكرة التي يستخدمها Touch Bar. هذا مشابه ل حذف الملفات المؤقتة للتطبيق على هاتفك الذكي.
هناك طريقتان لتحديث Touch Bar على أجهزة MacBooks. يمكنك إما القيام بذلك باستخدام مراقب النشاط أو الوحدة الطرفية. تتضمن كلتا الطريقتين إيقاف تشغيل Touch Bar وإعادة تشغيله. سنوضح لك كيفية القيام بذلك في كلا الاتجاهين في القسم التالي.
قم بتحديث شريط اللمس باستخدام مراقب النشاط
1. استخدم القيادة + التحول + U الاختصار لتشغيل مجلد macOS Utilities وانقر نقرًا مزدوجًا عليه مراقب النشاط.
2. اكتب شريط اللمس (بدون مسافة) في شريط البحث.
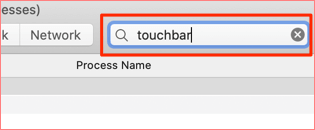
3. انقر على TouchBarServer في النتائج وانقر على أيقونة × في الزاوية العلوية اليسرى.
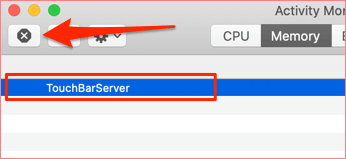
ملحوظة: يتم تسمية هذه العملية “وكيل شريط اللمس” على أجهزة MacBooks التي تعمل بنظام التشغيل macOS Sierra (الإصدار 10.12) أو الإصدارات الأقدم.
3. انقر الخروج بالقوة لإغلاق عملية TouchBarServer.
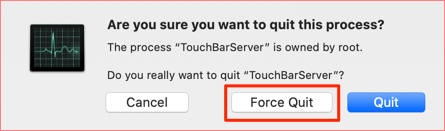
سيقوم macOS بإغلاق Touch Bar، وتعيين موارد جديدة لـ TouchServer، وإعادة تشغيل العملية. سوف يصبح Touch Bar فارغًا لمدة ثانية ثم يعود للعمل.
قم بتحديث شريط اللمس باستخدام الوحدة الطرفية
1. استخدم القيادة + التحول + U الاختصار لتشغيل مجلد macOS Utilities وانقر نقرًا مزدوجًا صالة.
2. الصق الأمر أدناه في وحدة التحكم الطرفية واضغط يعود.
sudo pkill TouchBarServer
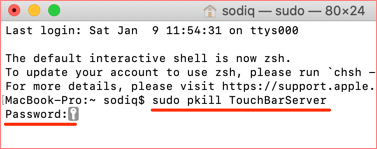
قد يُطلب منك تقديم كلمة مرور جهاز MacBook الخاص بك. اكتب كلمة المرور ثم اضغط يعود المضي قدما.
ملحوظة: بالنسبة لأجهزة MacBooks التي تعمل بنظام التشغيل Mac OS Sierra (الإصدار 10.12) أو الإصدارات الأقدم، الصق الأمر عامل pkill Touch Bar في وحدة التحكم الطرفية.
4. تحقق من إعدادات عرض شريط اللمس
يتيح لك نظام التشغيل macOS تخصيص عناصر التحكم والأزرار والاختصارات الموجودة على Touch Bar. إذا لم تجد بعض الأزرار أو عناصر التحكم على Touch Bar، فتأكد من تعيين تكوينات العرض الصحيحة لـ Touch Bar.
اذهب إلى تفضيلات النظام> لوحة المفاتيح وانقر على يظهر شريط اللمس زر القائمة المنسدلة.
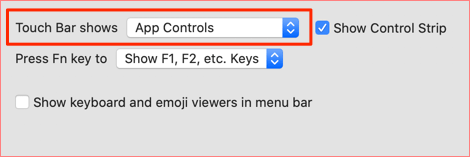
افتراضيًا، سيعرض Touch Bar عناصر التحكم في التطبيق ولكن يمكنك تغيير ذلك إلى الإجراءات السريعة أو المسافات أو مفاتيح الوظائف أو شرائط التحكم الموسعة.
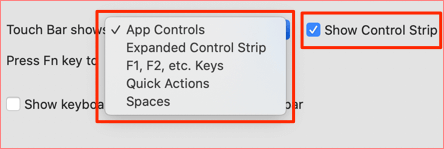
تأكد من التحقق أيضًا من إظهار شريط التحكم صندوق.
5. أعد تشغيل جهاز MacBook الخاص بك
إذا لم يعمل Touch Bar بعد تجربة جميع الحلول المذكورة أعلاه، فأعد تشغيل جهاز MacBook الخاص بك مرة أخرى. اضغط على أيقونة أبل على شريط القائمة وانقر إعادة تشغيل.
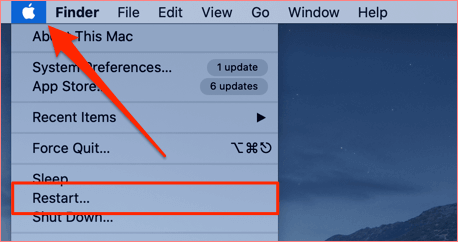 6. قم بإصلاح محرك Mac الخاص بك
6. قم بإصلاح محرك Mac الخاص بك
قد يتعطل Touch Bar إذا كانت هناك مشكلة في محرك الأقراص الخاص بجهاز Mac. اتبع الخطوات الموضحة أدناه لاستخدام أداة macOS Disk Utility لفحص محرك الأقراص لديك بحثًا عن الأخطاء المحتملة والملفات التالفة.
ستجد أداة Disk Utility في مجلد Utilities (Finder > Application > Utilities أو استخدم القيادة + التحول + U الاختصار).
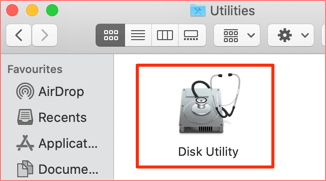
قم بتشغيل الأداة وانقر فوق أيقونة الإسعافات الأولية.

انقر يجري المضي قدما.
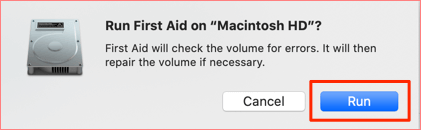
سيؤدي هذا إلى بدء عملية التحقق التي قد تستمر لعدة دقائق أو ساعات. إذا اكتشفت أداة القرص أي خطأ، فانقر فوق إسعافات أولية في Disk Utility مرة أخرى لإصلاح القرص.
7. قم بتحديث نظام التشغيل MacOS
غالبًا ما تكون إصدارات macOS الأولية مليئة بالأخطاء وتتسبب أحيانًا في خلل في بعض مكونات MacBook. تأكد من تحديث جهاز Mac الخاص بك وتشغيل إصدار عام مستقر. رئيس لأكثر من تفضيلات النظام> تحديث البرنامج وتثبيت أي تحديث متاح لجهاز الكمبيوتر الخاص بك.
الاتصال بالدعم أبل
إذا كان Touch Bar الخاص بجهاز MacBook الخاص بك لا يعمل بسبب مشكلة في البرنامج، فنحن على ثقة من أن واحدة على الأقل من نصائح استكشاف الأخطاء وإصلاحها هذه ستحل المشكلة. ومع ذلك، إذا استمر خلل Touch Bar، فقد تكون المشكلة متعلقة بالأجهزة. الاتصال بالدعم أبل أو زيارة أحد المعتمدين مزود خدمة Apple بالقرب منك لفحص جهازك بحثًا عن تلف الأجهزة.



